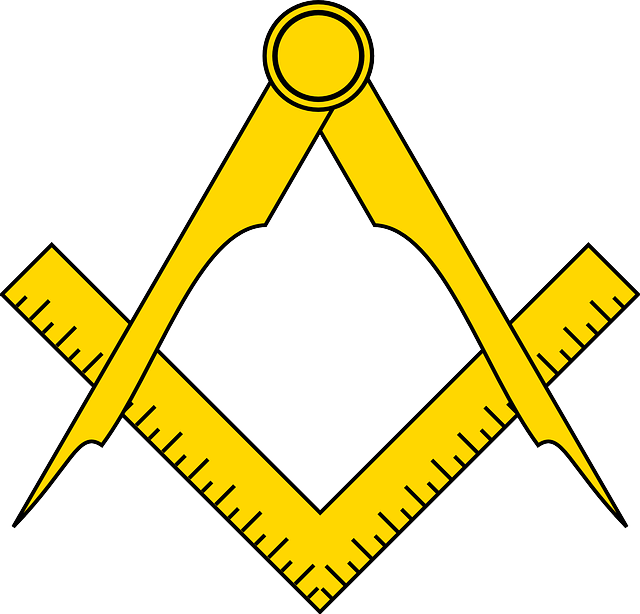
How Units of Measure Work in QuickBooks
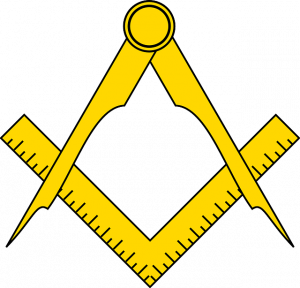 Have you come across units of measure in QuickBooks? The popular accounting software supports units of measure. Also known as U/M, it’s an optional feature that many businesses use when buying and selling products. What are units of measure exactly, and how do they work?
Have you come across units of measure in QuickBooks? The popular accounting software supports units of measure. Also known as U/M, it’s an optional feature that many businesses use when buying and selling products. What are units of measure exactly, and how do they work?
What Are Units of Measure?
Units of measure are metrics by which products are measured. Cleaning products and other liquid products, for instance, may use ounces as a unit of measure. Fabric, on the other hand, may use yards. With units of measure, you can specify metrics such as these for your business’s products. You can even specify different metrics for products that you purchase and products that you sell. You may purchase products from vendors using a larger metric, and you may resell them to your business’s customers using a smaller metric.
Single vs Multiple Units of Measure
You can assign units of measure using a single unit or multiple units. According to Intuit, a single unit of measure is designed for instances in which businesses only use one metric per product item. In comparison, multiple units of measures is designed for instances in which businesses purchase and resell product items in different metrics (as explained above).
Creating Units of Measure: What You Should Know
When creating units of measure, you’ll need to specify a base unit. All units of measure require a base unit. It’s the smallest possible metric for a given unit of measure. QuickBooks uses base units to count inventory, generate reports, track quantities and more.
In addition to base units, there are related units. Related units are exactly what they sound like: metrics that are related to one or more other metrics. With related units, you can show products in different metrics. Rather than only showing fabric in yards, for example, you can show it in feet and yards.
If you want to create units of measure, you’ll need to enable this feature. In QuickBooks Desktop, units of measure is available by clicking the “Edit” menu and selecting “Preferences.” Next, select the “Items & Inventory” menu and navigate to the “Company Preferences” tab. You should see a section labeled “Units of Measure.” Click the “Enable” link in this section, at which point units of measure will be turned on for your account.
Have anything else that you’d like to add? Let us know in the comments section below!
