
In-House vs Outsourced Payroll: Which Is Best?
 How many employees does your business have? While some small businesses are structured as sole proprietorships, most are structured as either a limited liability company (LLC) or an S-Corp. And research shows that small businesses in the United States have an average of 10 employees. Whether your business has more or fewer employees, you’ll have to pay them. The process of paying employees, of course, is known as payroll. You can perform payroll in-house, or you can outsource your business’s payroll to a third party.
How many employees does your business have? While some small businesses are structured as sole proprietorships, most are structured as either a limited liability company (LLC) or an S-Corp. And research shows that small businesses in the United States have an average of 10 employees. Whether your business has more or fewer employees, you’ll have to pay them. The process of paying employees, of course, is known as payroll. You can perform payroll in-house, or you can outsource your business’s payroll to a third party.
Benefits of In-House Payroll
You’ll inevitably save money by choosing in-house payroll. In-house means that you perform it internally within your business With in-house payroll, you’ll be responsible for tracking employees’ hours and, ultimately, paying them for their work.
By choosing in-house payroll, you’ll gain a better understanding of your business’s operations. You’ll be able to see firsthand how many hours your business’s employees worked as well as how much money those employees earned. With outsourced payroll, a third party will handle this data.
In-house payroll is easier than you may realize. There’s dedicated payroll software available that you can use to pay your business’s employees. Alternatively, you can use QuickBooks. QuickBooks offers an in-house payroll service at https://quickbooks.intuit.com/payroll.
Benefits of Outsourced Payroll
There are reasons to consider outsourced payroll as well. If your business only has a few employees, in-house payroll may suffice. For a larger business with more employees, though, you may want to choose outsourced payroll. Outsourced payroll will allow you to focus on running and growing your business rather than payroll-related tasks.
You won’t have to worry about filing fax forms with outsourced payroll. Taxes, of course, are a component of payroll. When you pay employees, you’ll have to withhold some of their earnings, and you’ll have to submit this information to the Internal Revenue Service (IRS) at the end of the respective period. Outsourced payroll eliminates this burden. By outsourcing your business’s payroll, a third party will take care of these tax forms.
Mistakes are less likely to occur with outsourced payroll. Providers of this service specialize in payroll. They know how to track employees’ hours, pay employees and file all of the necessary tax forms. This doesn’t mean that mistakes never happen. When compared to in-house payroll, though, mistakes are less likely to occur with outsourced payroll.
Have anything else that you’d like to add? Let us know in the comments section below!
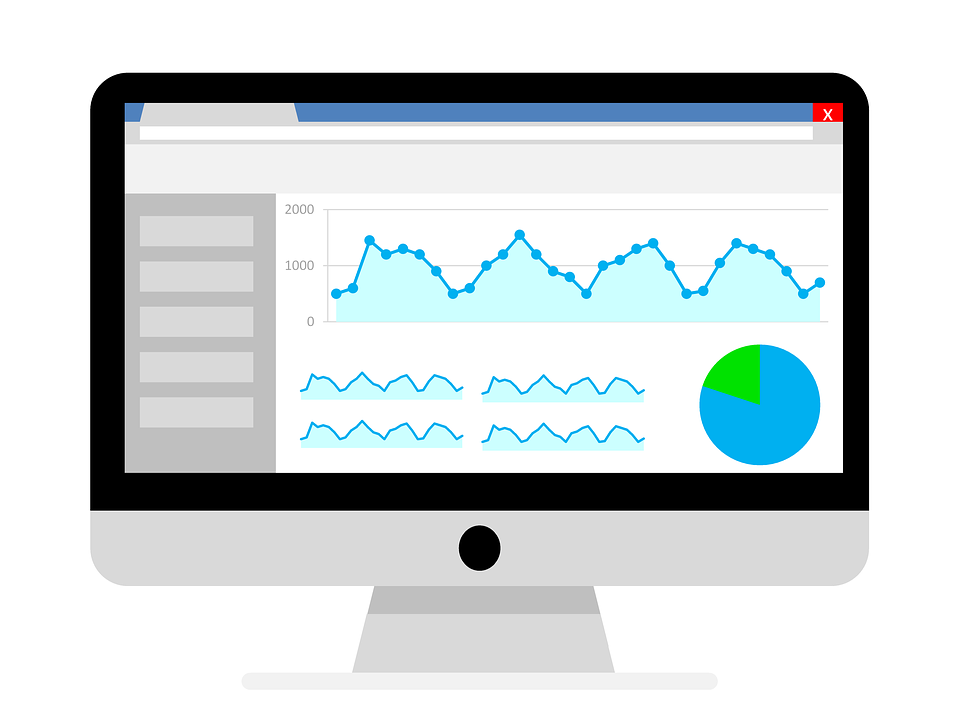
How to Customize Customer Statement in QuickBooks
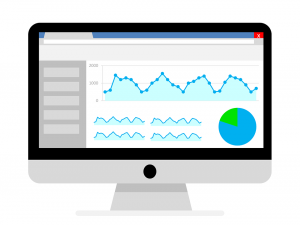 When running your business, you may want to create customer statements. Customer statements are incremental reports that break down a customer’s purchases during a given period. In other words, they reveal what products or services the customer purchased, along with how much money the customer spent on those products or services.
When running your business, you may want to create customer statements. Customer statements are incremental reports that break down a customer’s purchases during a given period. In other words, they reveal what products or services the customer purchased, along with how much money the customer spent on those products or services.
If you use QuickBooks as your business’s primary accounting solution, you can easily customize customer statements. QuickBooks has several customization options for customer statements. Rather than sending all of your business’s customers the same generic statement, you can customize their statements. How do you customize customer statements in QuickBooks exactly?
Steps to Customizing Customer Statements
To customize customer statements in QuickBooks Online, log in to your account and click the “Settings” menu on the homepage. Next, click “Account and settings.” You can then select the “Sales” tab and choose “Statements,” followed by “Edit.”
Assuming you followed these steps correctly, you should see a few options for customizing customer statements. For example, you can select the option to either list transactions as a single line or list transactions with all detail lines. Clicking your preferred option will set it for your customer statements.
You can also specify whether you want to show an aging table on your customer statements. This option is available near the bottom. When selected, QuickBooks will automatically include an aging table on your customer statements. After you’ve selected your desired customization options, click the “Save” link. Your customer statements will now be customized and ready to go.
How to View Customer Statements
In addition to creating, as well as customizing, customer statements, you can view them in QuickBooks Online. This is done by going to the “Bookkeeping” section and choosing “Transactions,” followed by “All Sales.” Next, click the “Filter” menu and select “Statements” for the “Type.”
You can specify a date range for the customer statements. If you only want to see customer statements that you created last month, for instance, select last month for the date range. You can also select one or more customers from the “Customer” menu. This will filter out all other customer statements from the results. After choosing your preferred filtering options, click “Apply,” at which point you should see all applicable customer statements.
Have anything else that you’d like to add? Let us know in the comments section below!
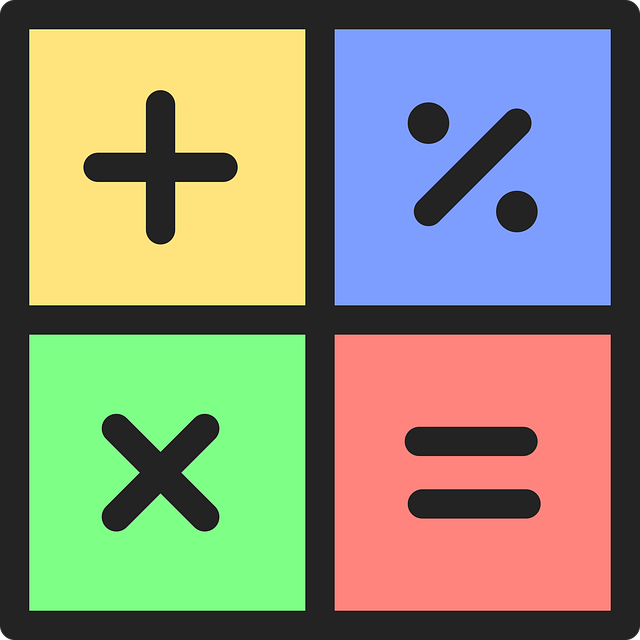
What Is Liquidity Ratio in Accounting?
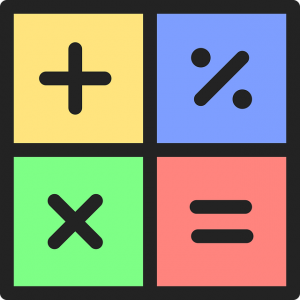 When seeking financing for your business, there are certain metrics you’ll need to know. Liquidity ratio, for instance, is an important metric. Many lenders will consider your business’s liquidity ratio. With a good liquidity ratio, you’ll have an easier time getting approved for financing. What is liquidity ratio in accounting exactly, and how do you calculate it?
When seeking financing for your business, there are certain metrics you’ll need to know. Liquidity ratio, for instance, is an important metric. Many lenders will consider your business’s liquidity ratio. With a good liquidity ratio, you’ll have an easier time getting approved for financing. What is liquidity ratio in accounting exactly, and how do you calculate it?
The Basics of Liquidity Ratio
Liquidity ratio is a measurement of your business’s assets relative to its liabilities. Assets are items of monetary value. There are tangible assets, and there are intangible assets. Regardless, they are all items of monetary value that your business owns.
Liabilities, on the other hand, are financial obligations. Any debt that your business owes to a lender, organization or individual is a liability. Liabilities are essentially the opposite of assets. Assets represent value, whereas liabilities represent debt. With liquidity ratio, you can compare your business’s assets to its debt.
Calculating Your Business’s Liquidity Ratio
As long as you know your business’s assets and liabilities, you can calculate its liquidity ratio. There are several different formulas available for liquidity ratio. The simplest formula involves taking your business’s assets and dividing it by your business’s liabilities.
There are other formulas you can use to calculate liquidity ratio, but they all require knowing your business’s assets and liabilities. Assets and liabilities are the foundation of liquidity ratio. With this information, you can determine the correct liquidity ratio for your business.
What Liquidity Ratio Reveals About Your Business
Liquidity ratio lives up to its namesake by revealing your business’s liquidity. In other words, it’s a measurement of how easily your business can pay its debts.
Nearly all businesses have debt. Research shows that most small businesses have about $10,000 of debt. Larger businesses often have over $100,000 of debt. As your business takes on debt, though, you’ll need to ensure that you’re able to repay it.
You can use liquidity ratio to determine the ease at which your business can satisfy its financial obligations and, thus, repay its debt. A high liquidity ratio will give you peace of mind knowing that your business can repay its debt. It means your business has a lot of assets relative to its debt. And you can probably use some of its assets to pay down the debt.
Lenders may also look at your business’s liquidity ratio. Since it’s a measurement of how easily your business can repay its debt, many lenders will take into account liquidity ratio when determining whether to approve your business for financing.
Have anything else that you’d like to add? Let us know in the comments section below!
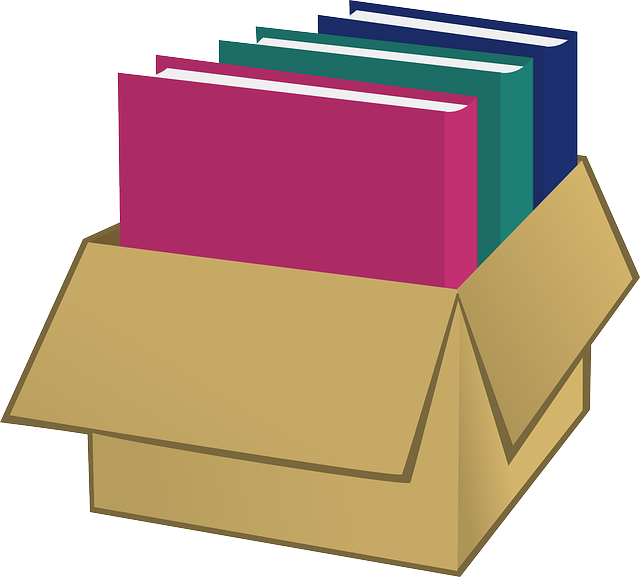
Tips on Customizing Templates in QuickBooks Desktop
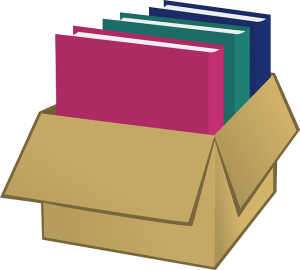 When using QuickBooks Desktop, you may want to customize one or more templates. Templates serve as the foundation for forms. Whether you’re creating an invoice, an estimate or a purchase order, you can use a template. Instead, of using a generic template, though, you should consider using a custom template. You can customize templates so that they reflect your business’s brand and purpose.
When using QuickBooks Desktop, you may want to customize one or more templates. Templates serve as the foundation for forms. Whether you’re creating an invoice, an estimate or a purchase order, you can use a template. Instead, of using a generic template, though, you should consider using a custom template. You can customize templates so that they reflect your business’s brand and purpose.
Include Your Business’s Logo
Generic templates won’t feature any of your business’s brand imagery. Fortunately, a simple solution is to use a custom template. You can customize a template so that it includes your business’s logo.
To include your business’s logo in a custom template, click the “Lists” menu and choose “Templates.” After selecting a form type, click “Formatting,” followed by “Manage Templates.” You should see a “Use logo” option. Clicking this option will allow you to upload a logo to include in the template.
Change the Color
In addition to adding your business’s logo, you may want to change the color of a custom template. The option to change colors is available in the same customization window as the logo option.
Maybe you want to use a different color for the background, or perhaps you want to use a different color for the text. Regardless, you can change the color or colors of a template when customizing it.
Add New Items
You can add new items to a custom template. Items are pieces of text or information. Templates support them in several areas, such as the header, footer and columns.
If you want to add new items to a custom template, click the “Additional Customization” option. You can then add new items or remove existing items. When adding new items, you’ll have the ability to move them. You can move new items by clicking the “Layout Designer” option.
Copy a Custom Template
QuickBooks Desktop allows you to copy custom templates. Copying is essentially a way to close a custom template. Rather than recreating a custom template from scratch, you can copy it.
To copy a custom template, select it from the “Templates” list. Next, click the “Templates” drop-down menu and choose “Duplicate.” QuickBooks will prompt you to choose a form. If you want to copy a custom template to use for an invoice form, for example, select invoice. When finished, click “OK” to finish copying the custom template.
Have anything else that you’d like to add? Let us know in the comments section below!
