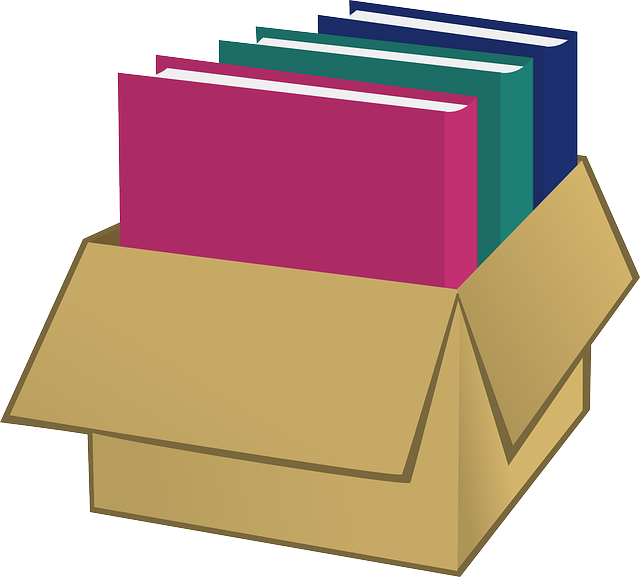
Tips on Customizing Templates in QuickBooks Desktop
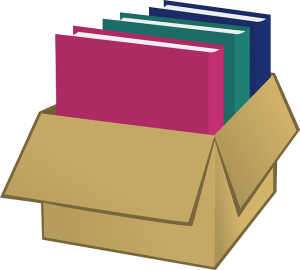 When using QuickBooks Desktop, you may want to customize one or more templates. Templates serve as the foundation for forms. Whether you’re creating an invoice, an estimate or a purchase order, you can use a template. Instead, of using a generic template, though, you should consider using a custom template. You can customize templates so that they reflect your business’s brand and purpose.
When using QuickBooks Desktop, you may want to customize one or more templates. Templates serve as the foundation for forms. Whether you’re creating an invoice, an estimate or a purchase order, you can use a template. Instead, of using a generic template, though, you should consider using a custom template. You can customize templates so that they reflect your business’s brand and purpose.
Include Your Business’s Logo
Generic templates won’t feature any of your business’s brand imagery. Fortunately, a simple solution is to use a custom template. You can customize a template so that it includes your business’s logo.
To include your business’s logo in a custom template, click the “Lists” menu and choose “Templates.” After selecting a form type, click “Formatting,” followed by “Manage Templates.” You should see a “Use logo” option. Clicking this option will allow you to upload a logo to include in the template.
Change the Color
In addition to adding your business’s logo, you may want to change the color of a custom template. The option to change colors is available in the same customization window as the logo option.
Maybe you want to use a different color for the background, or perhaps you want to use a different color for the text. Regardless, you can change the color or colors of a template when customizing it.
Add New Items
You can add new items to a custom template. Items are pieces of text or information. Templates support them in several areas, such as the header, footer and columns.
If you want to add new items to a custom template, click the “Additional Customization” option. You can then add new items or remove existing items. When adding new items, you’ll have the ability to move them. You can move new items by clicking the “Layout Designer” option.
Copy a Custom Template
QuickBooks Desktop allows you to copy custom templates. Copying is essentially a way to close a custom template. Rather than recreating a custom template from scratch, you can copy it.
To copy a custom template, select it from the “Templates” list. Next, click the “Templates” drop-down menu and choose “Duplicate.” QuickBooks will prompt you to choose a form. If you want to copy a custom template to use for an invoice form, for example, select invoice. When finished, click “OK” to finish copying the custom template.
Have anything else that you’d like to add? Let us know in the comments section below!
