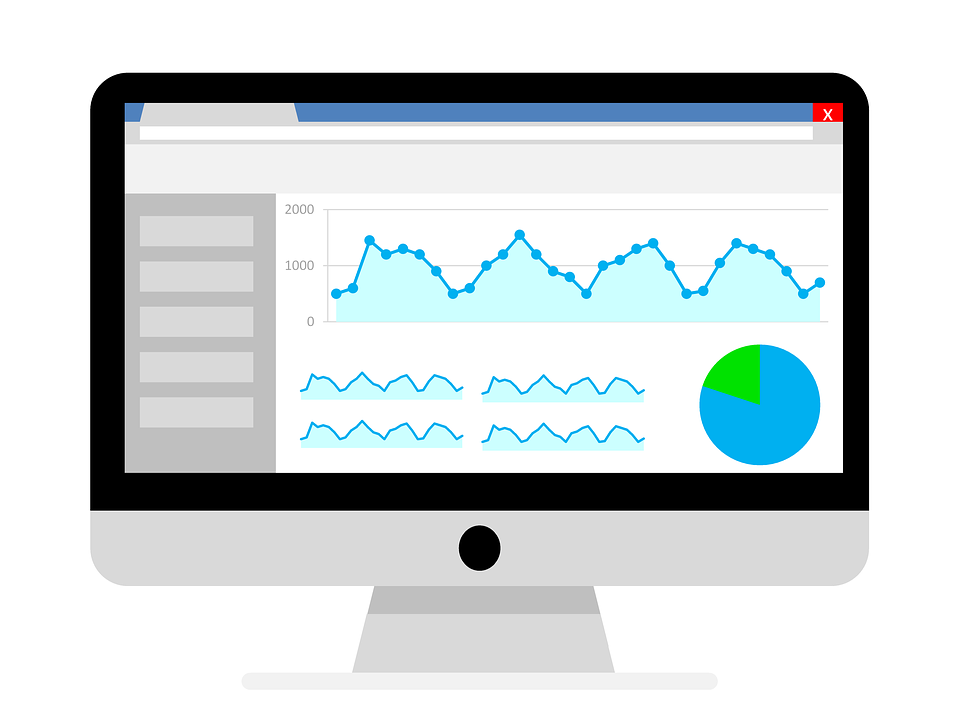
How to Customize Customer Statement in QuickBooks
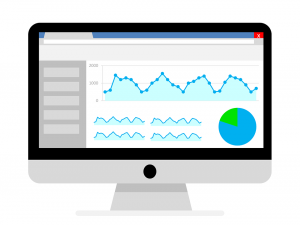 When running your business, you may want to create customer statements. Customer statements are incremental reports that break down a customer’s purchases during a given period. In other words, they reveal what products or services the customer purchased, along with how much money the customer spent on those products or services.
When running your business, you may want to create customer statements. Customer statements are incremental reports that break down a customer’s purchases during a given period. In other words, they reveal what products or services the customer purchased, along with how much money the customer spent on those products or services.
If you use QuickBooks as your business’s primary accounting solution, you can easily customize customer statements. QuickBooks has several customization options for customer statements. Rather than sending all of your business’s customers the same generic statement, you can customize their statements. How do you customize customer statements in QuickBooks exactly?
Steps to Customizing Customer Statements
To customize customer statements in QuickBooks Online, log in to your account and click the “Settings” menu on the homepage. Next, click “Account and settings.” You can then select the “Sales” tab and choose “Statements,” followed by “Edit.”
Assuming you followed these steps correctly, you should see a few options for customizing customer statements. For example, you can select the option to either list transactions as a single line or list transactions with all detail lines. Clicking your preferred option will set it for your customer statements.
You can also specify whether you want to show an aging table on your customer statements. This option is available near the bottom. When selected, QuickBooks will automatically include an aging table on your customer statements. After you’ve selected your desired customization options, click the “Save” link. Your customer statements will now be customized and ready to go.
How to View Customer Statements
In addition to creating, as well as customizing, customer statements, you can view them in QuickBooks Online. This is done by going to the “Bookkeeping” section and choosing “Transactions,” followed by “All Sales.” Next, click the “Filter” menu and select “Statements” for the “Type.”
You can specify a date range for the customer statements. If you only want to see customer statements that you created last month, for instance, select last month for the date range. You can also select one or more customers from the “Customer” menu. This will filter out all other customer statements from the results. After choosing your preferred filtering options, click “Apply,” at which point you should see all applicable customer statements.
Have anything else that you’d like to add? Let us know in the comments section below!
