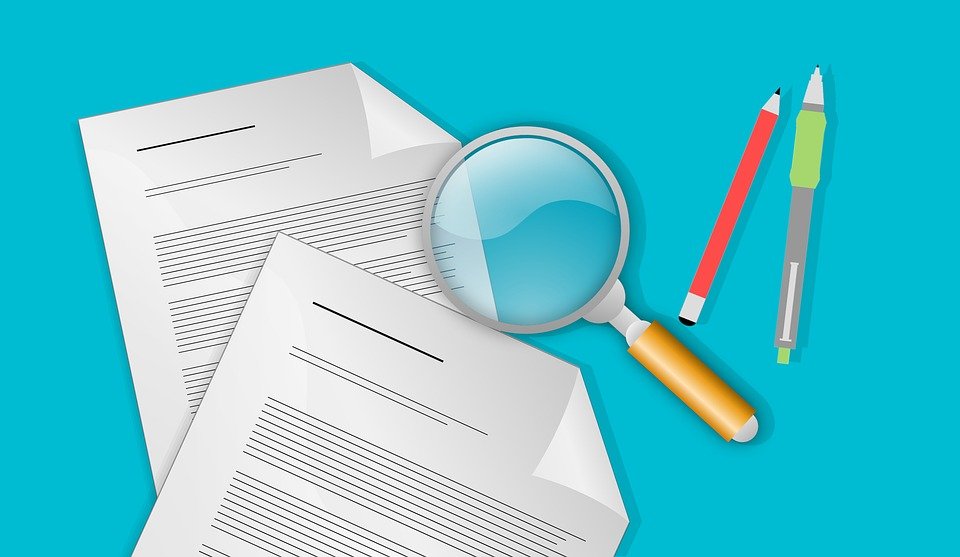
How to Stay Logged in to QuickBooks Desktop
 Are you tired of constantly logging in to your QuickBooks Desktop account? Whether you’re a business owner or a professional accountant, you’ll probably spend a lot of time recording and tracking financial data. Normally, QuickBooks Desktop will require you to enter a username and password each time you open it.
Are you tired of constantly logging in to your QuickBooks Desktop account? Whether you’re a business owner or a professional accountant, you’ll probably spend a lot of time recording and tracking financial data. Normally, QuickBooks Desktop will require you to enter a username and password each time you open it.
Maybe you want to add a new bank account, or perhaps you want to run a report. Regardless, you’ll have to log in to your QuickBooks Desktop account by entering your username and password. Fortunately, there’s a way to bypass the login screen. You can configure QuickBooks Desktop so that you stay logged in to your account.
Things to Keep in Mind
There are a few things you should keep in mind when configuring QuickBooks Desktop to stay logged in. First, you’ll only be able to stay logged in for a few days by default. During that short period, you can open QuickBooks Desktop without entering your username and password. After a few days have passed, QuickBooks Desktop will prompt you to enter your username and password, after which you’ll stay logged in for another few days before having to reenter your login credentials.
You’ll need to be logged in as the admin to enable this feature. You can’t configure QuickBooks Desktop to stay logged in as another, lower-level user. This option is only available to admin users.
Something else to keep in mind is that Credit Card Prevention will prevent you from staying logged in. If you have Credit Card Protection enabled for your QuickBooks Desktop account, you’ll have to log in each time you launch the accounting software. There’s no option to stay logged in with Credit Card Protection enabled.
Steps to Configure QuickBooks Desktop to Stay Logged In
To configure QuickBooks Desktop to stay logged in, you’ll need to access the login settings page. There are different versions of QuickBooks Desktop. While they all have a login settings page, they require different steps to access this page.
For QuickBooks Pro and QuickBooks Premier, you can access the login settings page by clicking “Company,” followed by “Set Up Users and Passwords” and then “Manage Login Settings.” For QuickBooks Enterprise, you can access the login settings page by clicking “Company,” followed by “Users” and then “Manage Login Settings.” Once on the login settings page, you can select the option to stay logged in to your QuickBooks Desktop account.
Did this tutorial work for you? Let us know in the comments section below!
