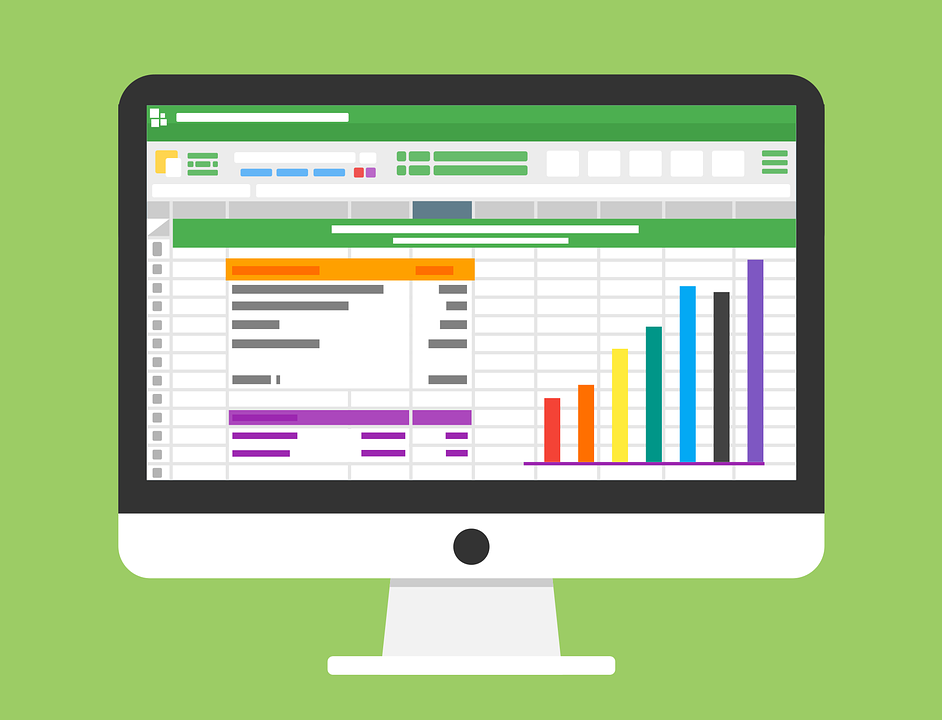
The Beginner’s Guide to Using Lists in QuickBooks
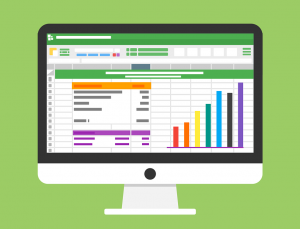 QuickBooks supports the use of lists to track relevant data. Maybe you want to track your business’s customers, or perhaps you want to track your business’s inventory. Regardless, you can use lists to track different types of data. It’s a native feature in all versions of all QuickBooks. To learn more about lists and how to use them, keep reading.
QuickBooks supports the use of lists to track relevant data. Maybe you want to track your business’s customers, or perhaps you want to track your business’s inventory. Regardless, you can use lists to track different types of data. It’s a native feature in all versions of all QuickBooks. To learn more about lists and how to use them, keep reading.
Different Types of Lists
A list is essentially a category. Each list contains a specific type of data. The job types list, for instance, contains data on job types. The vendor types list, on the other hand, contains vendor data. Other common types of lists in QuickBooks include chart of accounts, payroll items, price, classes, shipping methods, customer messages, shop to addresses, memorized reports, sales reps, sales tax codes and more.
Keep in mind that QuickBooks has limits on how many list entries you can create. Limit limits vary depending on the version of QuickBooks as well as the type of list. For QuickBooks Pro and Premier, you can create up to 10,000 entries for the chart of accounts list. If you use QuickBooks Enterprise, on the other hand, you can create up to 100,000 entries for the chart of accounts list.
Child Accounts for Lists
It’s important to note that lists support child accounts. When using a list, you can create child accounts for it. A child account is essentially a lower level. For the shipping methods list, you may want to create a child account for domestic shipping and another child account for international shipping, assuming your business ships its products globally. In QuickBooks, each list can have to four child accounts. Multiple child accounts means the list will have multiple lower levels.
How to Sort a List
As you continue to add entries to a list, it may become difficult to navigate. The more entries you add to a list, the bigger it will become. Fortunately, you can sort the data in a list to navigate it more easily.
To sort a list, pull it up from the “Lists” menu. Select this menu from the QuickBooks home screen and choose the list that you want to sort. After the list has loaded, click the “View” menu and select “Re-sort list,” followed by “OK.” You can then exit out of your company file. When you relaunch your company file, the list should be sorted.
Did this tutorial work for you? Let us know in the comments section below!
