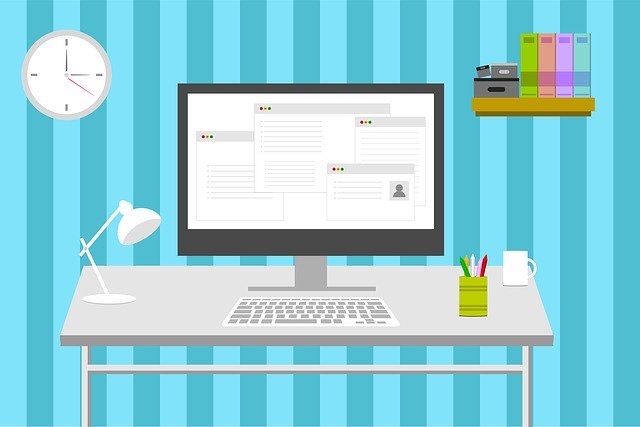
How to Manually Add Transactions to Quickbooks
 Recording transactions is essential when running a business. You’ll need to record all of your business’s income and expense transactions so that you can calculate its profits. Only then will you know how much money your business has made, and the taxes your business needs to pay. In Quickbooks Online, you can manually add transactions in just a few simple steps. Below is a brief guide on how to manually add transactions using Intuit’s cloud-based accounting software.
Recording transactions is essential when running a business. You’ll need to record all of your business’s income and expense transactions so that you can calculate its profits. Only then will you know how much money your business has made, and the taxes your business needs to pay. In Quickbooks Online, you can manually add transactions in just a few simple steps. Below is a brief guide on how to manually add transactions using Intuit’s cloud-based accounting software.
Pull Up Your Account Register
Start by pulling up your account register in Quickbooks Online. To do this, click the “Accounting” menu on the home screen and select “Chart of Accounts.” After locating your preferred account register, click the “View register” link under the “Actions” column.
Add the Transaction
With your account register pulled up, you can now add the transaction. You should see several fields and menus on the transaction page. Clicking the “Date” field will allow you to specify a date for the transaction. Clicking the “Add check” field will allow you to choose the type of transaction. If it’s a check, for instance, you can choose “Check.” Quickbooks Online offers several other types of transactions, including deposit, sales receipt, receive payment, bill payment, refund, expense, transfer and journal entry. Regardless, you’ll need to click “Add check” and then select the appropriate type of transaction. After adding the transactions, save the changes and exit the screen.
How to Edit Transactions
You can also edit transactions that you’ve already added. If a transaction is wrong, you can fix it by changing it. Start by going to your Chart of Accounts and choosing the register containing the transaction. Next, click “View register” in the “Actions” column. To find the transaction, click the “Filter” icon and specify your desired filter or filters. Filters are optional. Considering that many businesses have hundreds or thousands of transactions, though, you may need to use them to find a specific transaction.
Once you’ve found the transaction that you want to edit in your register, click it so that the transaction is expanded in your Quickbooks Online account. You should then see fields and menus with information about the transaction. Just make the necessary changes to the transaction by selecting the fields or menus, after which you can click “Save and close” to complete the process.
Did this tutorial work for you? Let us know in the comments section below!
