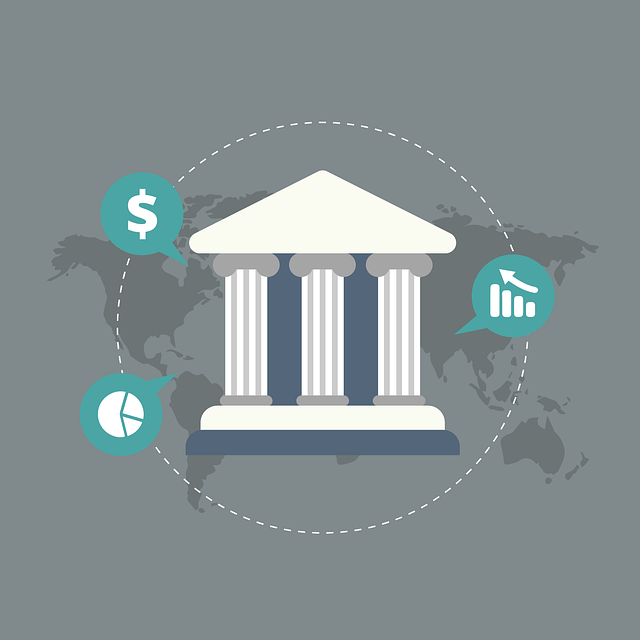
An Introduction to Undeposited Funds Accounts in Quickbooks
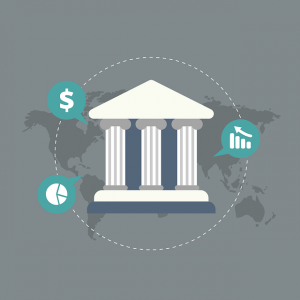 You don’t have to manually deposit each customer’s payment into your business’s account. Assuming you use Quickbooks, you can take advantage of the accounting software’s undeposited funds feature. With this feature, you can group payments together, allowing for faster and more efficient deposits. What is undeposited funds exactly, and how does it work?
You don’t have to manually deposit each customer’s payment into your business’s account. Assuming you use Quickbooks, you can take advantage of the accounting software’s undeposited funds feature. With this feature, you can group payments together, allowing for faster and more efficient deposits. What is undeposited funds exactly, and how does it work?
What Is Undeposited Funds?
Undeposited funds is a feature in Quickbooks that allows you to combine, as well as hold, multiple payments before depositing them into your business’s bank account. Depending on the type of business that you operate, you may receive dozens or even hundreds of payments per day. Instead of depositing each of these payments into your business’s account separately, you can deposit them all simultaneously as a group by using undeposited funds.
Why should you use undeposited funds exactly? Normally, banks don’t group deposits together. For instance, if you deposit three $400 payments — meaning three customers paid you $400 each — your business’s bank would record the transaction as a single $1,200 deposit. As a result, you’ll have to combine the payments in Quickbooks so that it matches the transaction recorded by your business’s bank. Undeposited funds allows you to do this by grouping the payments together.
Getting Started With Undeposited Funds
To get started with undeposited funds, log in to Quickbooks Desktop and click the “Edit” menu, followed by “Preferences.” You can then click the “Payments” option under the menu to access the “Company Preferences” tab. You should now see an option for “Use Undeposited Funds as a Default Deposit to Account.” Assuming this option is blank, click the box to add a checkmark to it. When finished, click the “OK” button to save your changes.
You can now use the undeposited funds feature to group multiple payments together. This is done by clicking the “Create Sales Receipt” on the homepage of Quickbooks Desktop, followed by selecting a customer under the”Customer” menu. Under the “Deposit to” menu, choose “Undeposited funds.” Quickbooks will then prompt you to enter information about the deposit. After entering all the necessary information, click either “Save & Close” or “Save & New” to complete the process.
Keep in mind, undeposited funds is available in Quickbooks Online as well. The steps required to set it up are slightly different than that of Quickbooks Desktop, but the feature works the same nonetheless.
Have anything else that you’d like to add? Let us know in the comments section below!
