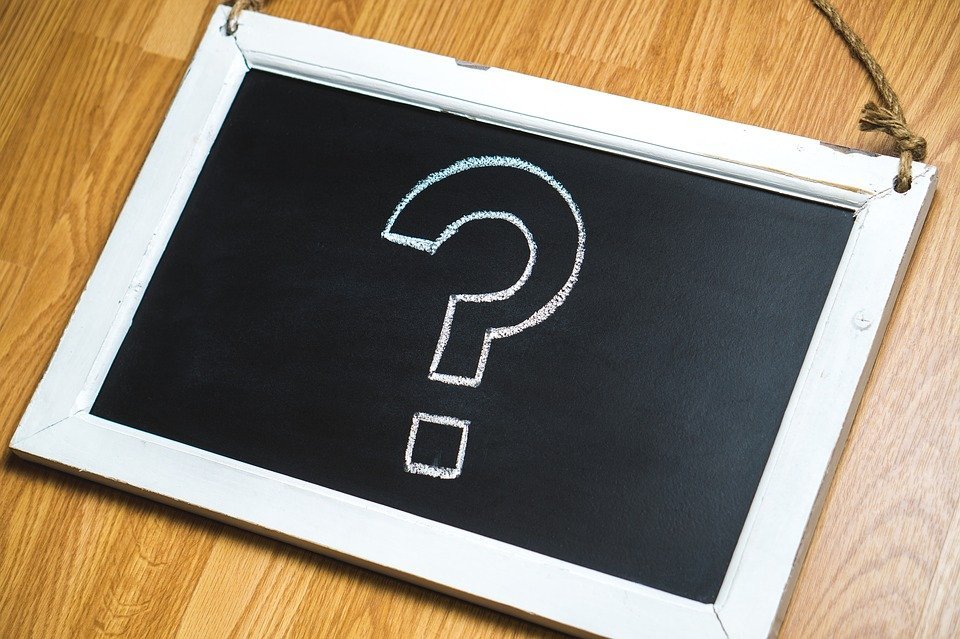
What Is a Delayed Charge in Quickbooks?

When using Quickbooks to keep track of your business’s financial transactions, you may come across the term “delayed charge.” Unfortunately, many business owners are unfamiliar with this term, let alone know how and when to use it. In this post, we’re going to explain what delayed charges are used for, as well as instructions on how to record them in Quickbooks.
Delayed Charges Explained
In Quickbooks, a delayed charge is exactly what it sounds like: a charge billed to a customer or client in the future. It’s not uncommon for businesses to temporarily delay charging a customer or client for a product or service. In instances such as this, a delayed charge should be used. Delayed charges allow you to record charges while postponing the billing of those charges to a future date.
Why should you delayed charges exactly? Well, you won’t need to use this feature if your business collects payment or otherwise charges customers or clients at the time of the transaction. If your business charges customers or clients in the future, however, using delayed charges will help you record billable charges so that they don’t go unnoticed and unaccounted for.
Steps to Recording a Delayed Charge
To record a delayed charge, log in to Quickbooks and click the (+) menu at the top of the screen, followed by “Customers” and then “Delayed Charge.”
After selecting “Delayed Charge,” click the field for “Choose a customer” and select the customer or client for whom you wish to record the delayed charge. If the customer or client isn’t listed, click “Add new” to add him or her to your Quickbooks account.
You’re almost finished recording a delayed charge. You should now be able to select the date on which you purchased the product or service associated with the delayed charge. If you purchased materials to perform a job for a customer, for example, enter the date on which you purchased the materials.
For the “Products/Service” field, enter the product or service for which you are charging the customer or client. If it’s not listed, click “Add new” to add the product or service to your Quickbooks account.
Last but not least, select “Income Account” for the “Product or Service Information” option, followed by the price of the delayed charge. When finished, click “Save and Close” to complete the process.
Have anything else that you’d like to add? Let us know in the comments section below!
