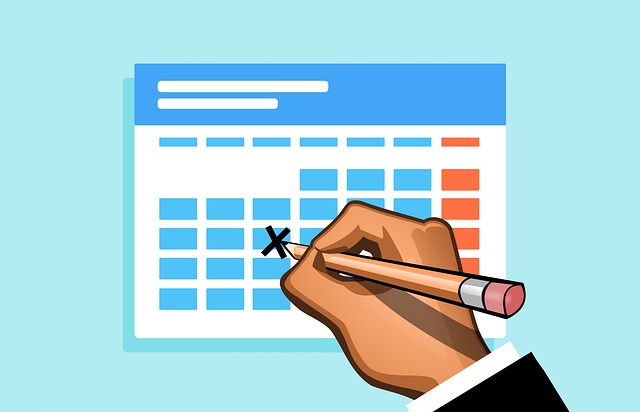
How to Record Recurring Deposits in QuickBooks
 Do you regularly make the same bank deposit? In QuickBooks, you can record it as a recurring deposit. Recurring deposits are recorded automatically. Rather than manually recording the deposit each time you make it, QuickBooks will do it for you. But first, you’ll need to set up the recurring deposit in QuickBooks.
Do you regularly make the same bank deposit? In QuickBooks, you can record it as a recurring deposit. Recurring deposits are recorded automatically. Rather than manually recording the deposit each time you make it, QuickBooks will do it for you. But first, you’ll need to set up the recurring deposit in QuickBooks.
Step #1) Memorize the Deposit
You can use the memorization feature in QuickBooks to record a recurring deposit. Start by logging in to your QuickBooks account and select the “Banking” menu, followed by “Use Register.” Now you can search for the deposit that you want to memorize. After locating the deposit, right-click it and choose “Memorize Deposit.”
Step #2) Choose Whether to Record or Receive Notifications
QuickBooks will either record the memorized deposit automatically, or it will send you a notification. To make QuickBooks record the memorized deposit automatically, choose “Automate Transaction Entry.” To elect to receive notifications, choose “Add to my reminders list.” If you choose the latter option, QuickBooks will only send you a notification when it’s time to record the deposit; you’ll still have to manually record the deposit.
Step #3) Complete the Required Fields
There are a few fields you’ll have to complete when setting up the recurring deposit in QuickBooks. The “How Often” field features a drop-down menu. You’ll need to click this menu and select the frequency of the recurring deposit. Available frequencies from which you can choose include monthly, weekly, daily, etc.
There’s also the “Next Date” field. As the name suggests, this field represents the date on which the next recurring deposit is expected to be made. You’ll need to complete the “Number Remaining” field as well. This field represents the total number of recurring deposits that you want to create.
Finally, in the “Days to advance to enter” field, enter the number of days in advance to record the recurring deposit. You can use this field to specify an advanced date for recording the recurring deposit. Entering a value of “0” means QuickBooks will record the recurring deposit on the date on which it occurs. Entering a value of “2,” on the other hand” means QuickBooks will record the recurring deposit two days in advance. After completing all of the required fields, click “OK” to save your changes. The recurring deposit should now be set up and ready to go.
Have anything else that you’d like to add? Let us know in the comments section below!
