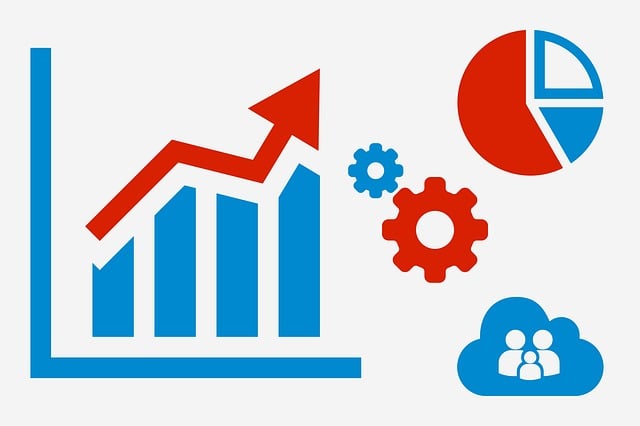
Keep Your Accounting Data Safe With Intuit Data Protect
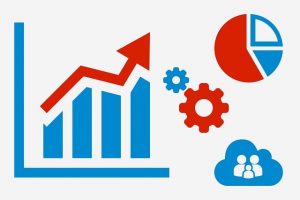 Data loss is a serious problem for small businesses. Research by the National Cybersecurity Alliance shows that over half of all small businesses are forced to close within six months of experiencing a data loss event. With Intuit Data Protect, however, you can safeguard your business’s accounting data. Available for QuickBooks Desktop Pro Plus, Premier Plus and Enterprise, this subscription service will automatically back up your accounting data.
Data loss is a serious problem for small businesses. Research by the National Cybersecurity Alliance shows that over half of all small businesses are forced to close within six months of experiencing a data loss event. With Intuit Data Protect, however, you can safeguard your business’s accounting data. Available for QuickBooks Desktop Pro Plus, Premier Plus and Enterprise, this subscription service will automatically back up your accounting data.
What Is Intuit Data Protect?
Intuit Data Protect is a backup service offered by the accounting software provider of its namesake. If you use one of the aforementioned versions of QuickBooks, you’ll be able to access it at no additional charge. When configured, it will automatically back up the files and folders that contain your accounting data.
It’s important to note that Intuit Data Protect isn’t limited to accounting data. You can use it to selectively back up your business’s accounting data, or you can use it to back up your entire computer.
Requirements
Like with other software, there are certain requirements for using Intuit Data Protect. It only works on Windows computers, for instance. You can’t install Intuit Data Protect on other operating systems (OSs), nor can you install it on a virtual Windows machine. Rather, you must install Intuit Data Protect locally on a Windows computer — specifically the computer that contains your company file.
You’ll also need to configure your computer to identify Intuit Data Protect as a “Trusted Site.” Search for “Internet Options” in the Windows search field at the bottom of the taskbar and select “Security.” You should see an option for “Trusted sites.” Select this option, after which you can add Intuit Data Protect and its associated sites.
Getting Started With Intuit Data Protect
To get started with Intuit Data Protect, launch QuickBooks on the computer that contains your company file and navigate to the “File” menu.” Choose “Back Up Company,” followed by “Activate Online Backup.”
You’ll be prompted to log in using the credentials associated with your Intuit Data Protect account. After logging in, choose your company file, followed by “Continue.” Make sure there’s a checkmark in the box for “Back up local selected documents,” after which you can click “Continue” once again. Go through the remaining options, and when you are finished, QuickBooks will automatically back up your company file.
Have anything else that you’d like to add? Let us know in the comments section below!
