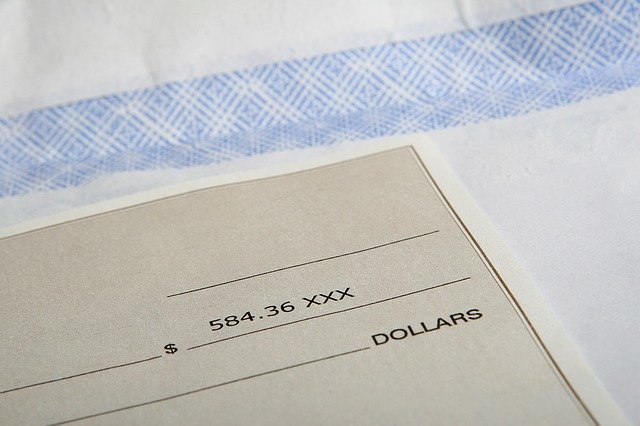
An Introduction to Opening Balances in Quickbooks
 Creating opening balances is important when using Quickbooks. For each credit card and bank account, you’ll need to enter an opening balance. Opening balances act as starting points for your accounts. Failure to create them, or entering the wrong amount for them, could result in your business’s financial information being incorrect. By understanding how opening balances work in Quickbooks, though, you can maintain clean and accurate financial records for your business.
Creating opening balances is important when using Quickbooks. For each credit card and bank account, you’ll need to enter an opening balance. Opening balances act as starting points for your accounts. Failure to create them, or entering the wrong amount for them, could result in your business’s financial information being incorrect. By understanding how opening balances work in Quickbooks, though, you can maintain clean and accurate financial records for your business.
The Basics of Opening Balances
The opening balance is the amount of a financial account — a credit card or bank account — at the time when you add it to Quickbooks. When you add a financial account to Quickbooks, you’ll have to enter a date and amount for the opening balance. Quickbooks will the opening balance as a starting point for the account. If you choose $100,000 as the amount, for instance, Quickbooks will treat the respective account as if it already has $100,000 in it. Therefore, any credits will be added to the $100,000, whereas any debits will be taken from the $100,000.
How to Enter an Opening Balance
You can enter an opening balance in just a few easy steps. Assuming you use Quickbooks’ online banking feature, it will automatically create opening balances for all of your accounts automatically. You won’t need to manually enter the opening balances. Rather, Quickbooks will download the transactions from your accounts, after which it will calculate their respective opening balance. There’s no easier way to ensure that your accounts have accurate and up-to-date opening balances than by using Quickbooks’ online banking feature.
If you don’t use Quickbooks’ online banking feature, you can still enter opening balances; it just requires a little more work. For Quickbooks Online, you can enter opening balances by navigating to the “Settings” menu, followed by “Chart of Accounts.” On the “Chart of Accounts” page, select “New.” You can then enter some basic information about your new financial account. For the “Balance” field, enter the opening balance of the account. There’s also an “As of” date field. In this field, enter the date of the opening balance. You can enter the current day’s date, for instance, if you want Quickbooks to begin tracking the account from today. When finished, click “Save and close” to complete the process. Your account should now be added to Quickbooks, complete with an opening balance and date.
Have anything else that you’d like to add? Let us know in the comments section below!
