How to Delete a Bank Account of Credit Card From Quickbooks
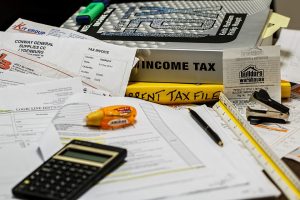 It’s not uncommon for business owners to stop using a particular bank account or credit card tied to their Quickbooks account. There are a few different ways to remove them, including disconnecting the financial account or deleting it. When you disconnect an account, it remains active in Quickbooks, but Quickbooks will no longer pull data from the account. When you delete an account, Quickbooks will make it inactive. Therefore, you won’t see the account unless you access your chart of accounts and select the option to show inactive accounts.
It’s not uncommon for business owners to stop using a particular bank account or credit card tied to their Quickbooks account. There are a few different ways to remove them, including disconnecting the financial account or deleting it. When you disconnect an account, it remains active in Quickbooks, but Quickbooks will no longer pull data from the account. When you delete an account, Quickbooks will make it inactive. Therefore, you won’t see the account unless you access your chart of accounts and select the option to show inactive accounts.
Steps to Deleting a Bank Account or Credit Card
So, how do you delete a bank account or credit card from Quickbooks? It’s actually a relatively simple process that should only take a few minutes to complete. First, log in to your Quickbooks account, after which you should click the gear icon, followed by “Chart of Accounts.”
From here, you can scroll through your list financial accounts. Once you’ve found the account you want to delete, click the drop-down menu in its respective “Action” column, followed by “Delete.” Quickbooks will ask you to confirm the account’s deletion. Double-check to ensure it’s the correct account, and assuming it is, click “Yes” to proceed with the deletion. Quickbooks will then make the account inactive, preventing it from appearing in your chart of accounts (unless you select the option to show inactive accounts).
Steps to Disconnecting a Bank Account or Credit Card
On the other hand, you can also disconnect a bank account or credit card from Quickbooks. This is done by logging in to your Quickbooks account and choosing Transaction > Banking. From here, find the account you want to disconnect and click the edit icon, followed by “Edit account info.” Next, click the checkbox for “Disconnect this account on save,” which is found in the “Account” window. You can then click “Save and Close” to complete the process. The bank account or credit card selected should now be inactive.
Keep in mind that you can also restore a disconnected bank account or credit card at a later time. By following the steps listed here, you should be able to either delete or disconnect financial accounts from Quickbooks. Just remember to choose the right account. There’s nothing worse than deleting a bank account, only to discover later that it was the wrong account.
Did this tutorial work for you? Let us know in the comments section below!

What is Residual Value in Accounting?
 In accounting, residual value is the estimated value of an asset at the end of its lifespan or lease. When you lease a new car, for instance, it’s typically worth the most money before you drive it off the lot. The residual value, however, is the value of the leased car at the end of the lease. If you lease it for five years, its residual value is the estimated, depreciated value of the value at the end of the five-year period. To learn more about residual value and how it’s used in business accounting, keep reading.
In accounting, residual value is the estimated value of an asset at the end of its lifespan or lease. When you lease a new car, for instance, it’s typically worth the most money before you drive it off the lot. The residual value, however, is the value of the leased car at the end of the lease. If you lease it for five years, its residual value is the estimated, depreciated value of the value at the end of the five-year period. To learn more about residual value and how it’s used in business accounting, keep reading.
Overview of Residual Value in Accounting
With residual value, the general idea is to estimate the depreciated value of an asset at the end of its lifespan. In other words, you want to determine how much the asset will be worth when it’s no longer usable.
Here’s another example of residual value in business accounting: a construction company may purchase a bulldozer for $75,000, and it has an average lifespan of about 10 years. At the end of the 10-year period — when the bulldozer is no longer useful or otherwise functional — it may depreciate to $15,000. This is the residual value of the bulldozer. Of course, residual value can be used to determine the depreciated fair-market value of any asset; a bulldozer is just one of many possible examples.
Tips on Calculating Residual Value
Unfortunately, calculating the residual value of an asset isn’t always easy. In most cases, there’s no fool-proof way to determine exactly how much an asset will be worth at the end of its lifespan. You can use historical sales data to estimate its value, but it’s nearly impossible to project its value with 100% accuracy.
According to Intuit, however, there are a few ways to calculate the depreciation of tan asset. This includes considering three primary factors: useful life, salvage value and obsolescence. Useful life refers to when the asset no longer works or functions as intended. Salvage value refers to the dollar amount that you can expect to recover from an asset at the end of its lifespan. Obsolescence refers to if and when an asset will become obsolete and require replacing. Intuit specifically recommends calculating depreciated value based on the asset’s historical value and expected lifespan instead of the cost of replacing the asset now.
Have anything else you’d like to add? Let us know in the comments section below!
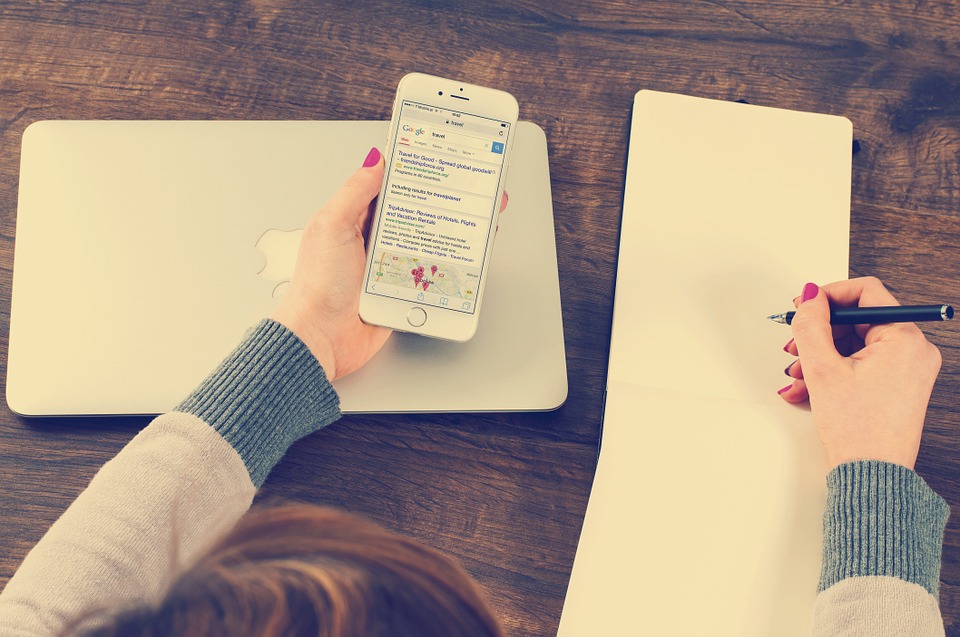
Can You Reverse a Journal Entry in Quickbooks?
 In Quickbooks, you can create and use journal entries to log transactions. Each journal entry contains information about the transaction, including the total dollar amount of the credit or debit. You can easily create them by logging in to your account and accessing Company > Make General Journal Entries, at which point you can follow the steps on screen. But what if you want to reverse a journal entry? Quickbooks allows you to delete journal entries, so you might be wondering if you can reverse them as well.
In Quickbooks, you can create and use journal entries to log transactions. Each journal entry contains information about the transaction, including the total dollar amount of the credit or debit. You can easily create them by logging in to your account and accessing Company > Make General Journal Entries, at which point you can follow the steps on screen. But what if you want to reverse a journal entry? Quickbooks allows you to delete journal entries, so you might be wondering if you can reverse them as well.
The short is answer is yes — you can reverse journal entries in Quickbooks. According to Intuit, you can reverse a journal entry in Quickbooks to track an expensew while the transaction is properly allocated between two accounting periods. Additionally, you can reverse a journal entry to fix mistakes without deleting the journal entry. If the journal entry contains erroneous information, you may want to keep it for accounting purposes. It’s important to reverse it, however, to ensure it doesn’t throw off your books.
So, how do you reverse a journal entry in Quickbooks? Basically, you must log in to your Quickbooks accont, find the journal entry by scrolling through the account history of the respective account tied to the entry, select the journal entry and click to open it, click “Reverse,” and click “Save and close.” Quickbooks will then reverse the entry.
Keep in mind that when you reverse a journal entry, Quickbooks automatically creates a new journal entry. This new entry contains some basic information like an entry number (the original entry number followed by the letter “R”), the date (the first day and month of the original transaction associated with the entry), and Debits or Credits (the debit or credit amount of the original transaction that was reversed). Of course, you’ll also find information like the account name, description and distribution in the new journal entry, all of which comes from the original transaction.
Of course, you can also delete journal entries in Quickbooks. To delete a journal entry, simply click Company > Make General Journal Entries > locate the entry and click to delete. If you have a lot of journal entries in your account, you can search for a specific entry by clicking the “Find” button, followed by entering the journal entry number into the field. Either of these methods will allow you to delete a journal entry in Quickbooks.
Did this tutorial work for you? Let us know in the comments section below!

How to Record an NSF Check From Customers in Quickbooks
 When a customer’s check is returned due to non-sufficient funds (NSF), you must record the failed payment accordingly in Quickbooks. Otherwise, your books will show inflated revenue, which can throw off your entire business’s accounting practices.
When a customer’s check is returned due to non-sufficient funds (NSF), you must record the failed payment accordingly in Quickbooks. Otherwise, your books will show inflated revenue, which can throw off your entire business’s accounting practices.
Assuming you run Quickbooks in single-user mode, you can record an NSF check in just a few simple steps. This is done by logging in to Quickbooks and accessing Customers > Customer Center > Transactions > Received Payments. From here, double-click the failed payment, and on the “Receiving Payments” window, click “Record Bounced Check.”
Quickbooks will now show you a “Manage Bounced Check” window, in which you can enter all of the information pertaining to the customer’s NSF check. This includes the cost of the transaction (e.g. how much the customer was charged), as well as the date, bank fee, expense account and class (if applicable). Keep in mind, however, that you are not required to complete these fields. You can leave them blank and still record the NSF check. With that said, some business owners and accountants add as much information about the NSF check as possible for reference purposes. When you are finished adding this optional information, click “Next” to proceed.
The window should reveal the “Bounced Check Summary,” which includes information about the NSF check. Review this information to ensure it’s correct. Assuming everything looks good, click “Finish,” at which point you will see a “Bounced Check” indicator next to the respective customer, indicating his or her payment did not go through. Congratulations, you’ve just recorded an NSF check in Quickbooks. The software will now create a journal entry that debits your accounts receivables and credits your bank account for the appropriate amount as determined by the NSF transaction. If the customer’s NSF check was $250, for instance, Quickbooks will debit $250 from your accounts receivables while also crediting your bank for $250.
This, of course, is the easiest way to record an NSF check in Quickbooks. If you have Quickbooks set up in multi-user mode, however, you must record NSF checks manually. this is done by creating an account for the transaction, creating an item for the NSF fee, recording the NSF fee from your bank, and then reversing the original payment. Both methods will allow you to properly handle NSF checks so that your books aren’t thrown off. The former, though, is easier and less time consuming than the latter.
Did this tutorial work for you? Let us know in the comments section below!

Should I Pay Myself with a Salary or Owner’s Draw?
 As a business owner, you might be wondering how you’ll receive compensation for your work. Generally speaking, business owners can pay themselves with salary and/or owner’s draw. While both options involve funneling money from the business to the owner’s personal bank account, there are some stark differences between the two.
As a business owner, you might be wondering how you’ll receive compensation for your work. Generally speaking, business owners can pay themselves with salary and/or owner’s draw. While both options involve funneling money from the business to the owner’s personal bank account, there are some stark differences between the two.
Salary vs Owner’s Draw: The Basics
Let’s first go over the basic definition of a salary and owner’s draw. A salary, as you may already know, is a regular, fixed payment that’s made to a business owner or employee. It’s usually paid either monthly or biweekly and expressed as an annual sum. In contrast, owner’s draw are payments made to a business owner that are not regular or fixed. They are taken from the business’s profits and given to the owner as compensation for his or her work.
Sole Proprietorship
The way in which you pay yourself will vary depending on the structure of your business. If you operate your business as a sole proprietorship — meaning you didn’t set up a legal structure — you must pay yourself in owner’s draws. The Internal Revenue Service (IRS) requires all sole proprietorships to use owner’s draws for this purpose. Keep in mind, however, that you are also required to make estimated quarterly payments to the IRS based on the amount of income you expect to earn for the given year.
Limited Liability Corporation
If your business operates a limited liability corporation (LLC), the IRS also requires that you pay yourself using owner’s draws. With an LLC, you’ll have more protection over your personal assets in the event of lawsuits or other liabilities associated with your business. Nonetheless, you must still pay yourself using owner’s draws.
Corporations
Corporations, on the other hand, are often required to pay owners using a salary. C-corps, for instance, are required to compensate owners using a salary, while S-corps are required to compensate owner’s using a salary with an optional owner’s draw. The key difference between S-corps and C-corps is that the former is a pass-through entity in which the business isn’t tax.
Hopefully, this gives you a better understanding of the differences between owner’s draws and salaries. If you’re struggling to determine which payment method is right for you and your business, talk with a professional accountant. They’ll help you understand the intricacies of tax laws while explaining which compensation method is appropriate for your specific business.
Have anything else you’d like to add? Let us know in the comments section below!
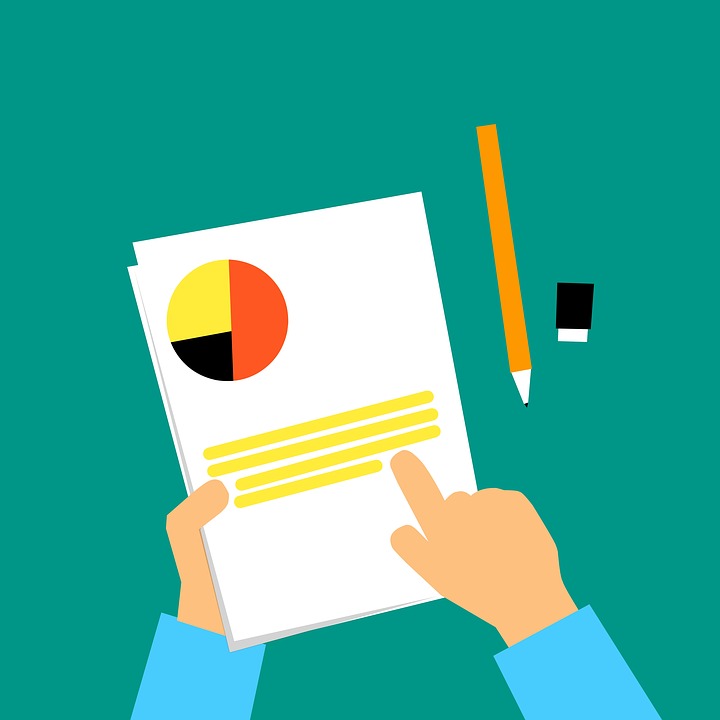
What Are Accruals in Business Accounting?
 In business accounting, you may come across the term “accrual.” Basically, this term refers to revenue that has been earned but not yet officially recorded. If you ship a product or service, for instance, you may use accrual accounting to keep track of such revenue. Even if the customer hasn’t paid, you can still record the transaction as an accrual.
In business accounting, you may come across the term “accrual.” Basically, this term refers to revenue that has been earned but not yet officially recorded. If you ship a product or service, for instance, you may use accrual accounting to keep track of such revenue. Even if the customer hasn’t paid, you can still record the transaction as an accrual.
Here’s a common example of accrual accounting: a retail sells a product to a customer, and that customer pays using his or her store credit. The customer might not pay for the product for another month (or longer). Nonetheless, the retail store should record the transaction as an accrual. This ensures the transaction is recorded in the appropriate month. If the customer purchases the product on store credit in January but doesn’t pay until February, recording it immediately as an accrual prevents discrepancies.
Accrual account is the opposite of cash accounting. With cash accounting, the business records its income when payment is received from the customer. This doesn’t necessarily have to be a cash payment. Whether the customer pays using cash, credit card, debit card or check, the business records the income earned from the sale at the time of payment.
You might be surprised to learn that some businesses in the United States are actually required to use the accrual accounting method. The Internal Revenue Service (IRS) specifically states that all businesses that earn more than $5 million in gross sales, for instance, must use the accrual accounting method. Businesses meeting this criteria that use the cash accounting method are not complying with the IRS’s rules in this regard.
Of course, there are both pros and cons to using the accrual accounting method. One advantages include the ability to defer some of your tax liability. Additionally, it ensures your business’s income matches its related expenses. On the other hand, accrual accounting ignores cash flow. You record transactions as income even if you don’t receive payment for those transactions. Furthermore, accrual accounting is more laborious and time consuming than cash accounting.
Hopefully, this gives you a better understanding of accrual accounting. To recap, it involves recording revenue after selling a product or service before the customer has paid. While it has some disadvantages (see above), the Financial Accounting Standards Board (FASB) says it’s an excellent way to reveal additional information about a business’s assets, liabilities and earnings.
Have anything else you’d like to add? Let us know in the comments section below!

How to Print Multiple Invoices at Once
 As your business picks up and the sales begin flooding in, you may find yourself printing dozens or even hundreds of invoices. While you can always print them one by one, doing so is both time consuming and tedious. Thankfully, Quickbooks allows you to print multiple invoices at once. Opting for this method will undoubtedly save you time, allowing you to focus your efforts elsewhere, such as acquiring new customers. So, how exactly do you print multiple invoices at once using the Quickbooks accounting software?
As your business picks up and the sales begin flooding in, you may find yourself printing dozens or even hundreds of invoices. While you can always print them one by one, doing so is both time consuming and tedious. Thankfully, Quickbooks allows you to print multiple invoices at once. Opting for this method will undoubtedly save you time, allowing you to focus your efforts elsewhere, such as acquiring new customers. So, how exactly do you print multiple invoices at once using the Quickbooks accounting software?
First, you’ll need to make sure your invoices have been flagged for this task. This is done by clicking the (+) icon, followed by “Invoice.” From here, complete the invoice just as you normally would. If you’re planning to email it to the customer, include the customer’s email address and either check the box for “Send later” or “Print or Review,” followed by “Print later.” You can then click “Save” to save the invoice. Repeat these steps for every invoice you want to print.
To print multiple invoices at once, go to your Quickbooks dashboard and select Sales > All Sales. From here, click the “Filter” drop-down menu, after which you can enter the invoice type, status, delivery method, dates and customer. Next, click the box next to the transactions that you want to print. Because you’re printing multiple invoices, you’ll need to select every invoice that you want to print. When finished, click the “Batch Actions” drop-down menu and select “Print Transactions.” Quickbooks will now print all of the invoices that you previously selected. Of course, you can also email these invoices by choosing “Send Transactions” instead of “Print Transactions” from the “Batch Actions” drop-down menu.
When finished, you’ll find all transactions in the “All Sales” window. You can add an email column to this window by clicking the gear icon and checking the box next to “Email.” Clicking the gear icon once again will close the window. If you’d like to add an email address to a transaction, simply double-click the transaction, add the customer’s email address and click “Save and close.”
Creating and sending invoices is something that comes with the territory of running a business. The good news is that you don’t have to create every invoice manually. By following the steps listed here, you can create and print multiple invoices at once.
Did this tutorial work for you? Let us know in the comments section below!

How to Record a Vendor Refund in Quickbooks
 It’s not uncommon for business owners to receive refunds from vendors. There are a few different scenarios in which a vendor may issue a refund. If you accidentally paid the same bill twice, or overpaid a single bill, the vendor may issue you a refund. Another instance in which a vendor may issue a refund is if he or she is out of the product you purchased. Regardless, it’s important to record these refunds in your Quickbooks account.
It’s not uncommon for business owners to receive refunds from vendors. There are a few different scenarios in which a vendor may issue a refund. If you accidentally paid the same bill twice, or overpaid a single bill, the vendor may issue you a refund. Another instance in which a vendor may issue a refund is if he or she is out of the product you purchased. Regardless, it’s important to record these refunds in your Quickbooks account.
To record a vendor refund in Quickbooks, log in to your account and access the “Banking” menu and click “Make Deposits.” In the “Payments to Deposit” window, click “OK.” Next, click “Received From” under the “Make Deposits” window and choose the vendor who is issuing the refund. You must now click the “From Account” drop-down menu and select the “Accounts Payable account.” In the “Amount” column, enter the total amount of the refund check, after which you can click “Save & Close.”
After completing the steps listed above, you must then record a Bill Credit for the refund. This is done by accessing the “Vendors” menu, followed by “Enter Bills.” Next, click the “Radio” button and enter the vendor’s name. You must then click the “Expenses Tab” and enter the account from the original bill. In this “Amount” column for this field, enter the amount for the account, after which you can click “Save & Close.”
You aren’t out of the woods just yet. You’ll now need to link the deposit to the newly created Bill Credit. Go back to your main account screen and click the “Vendors” menu, followed by “Pay Bills.” Find the deposit that matches the vendor refund and click it. You should then click “Set Credits” to apply the bill credit you previously created, after which you can click “Done.” Finally, complete the process by clicking “Pay Selected Bills” and “Done.”
Regardless of what your business does or offers, you’ll probably receive a vendor refund at some point in time. Maybe the vendor failed to deliver a purchased product or service, or perhaps you overpaid for a product or service. Either way, it’s important to record vendor refunds so they don’t throw off your books. Assuming you use the Quickbooks accounting software, you can easily record vendor refunds by following the steps listed here.
Did this tutorial work for you? Let us know in the comments section below!
